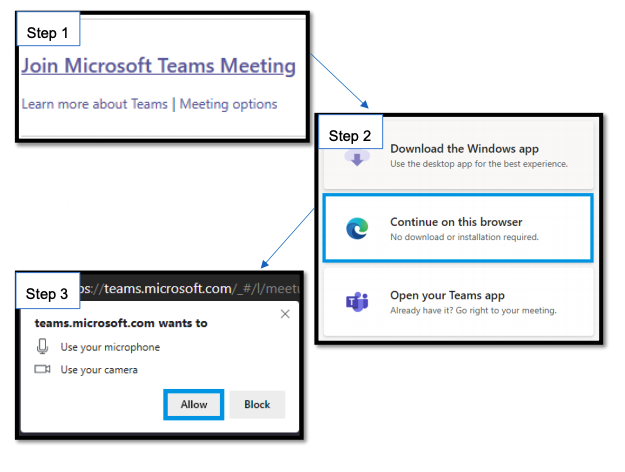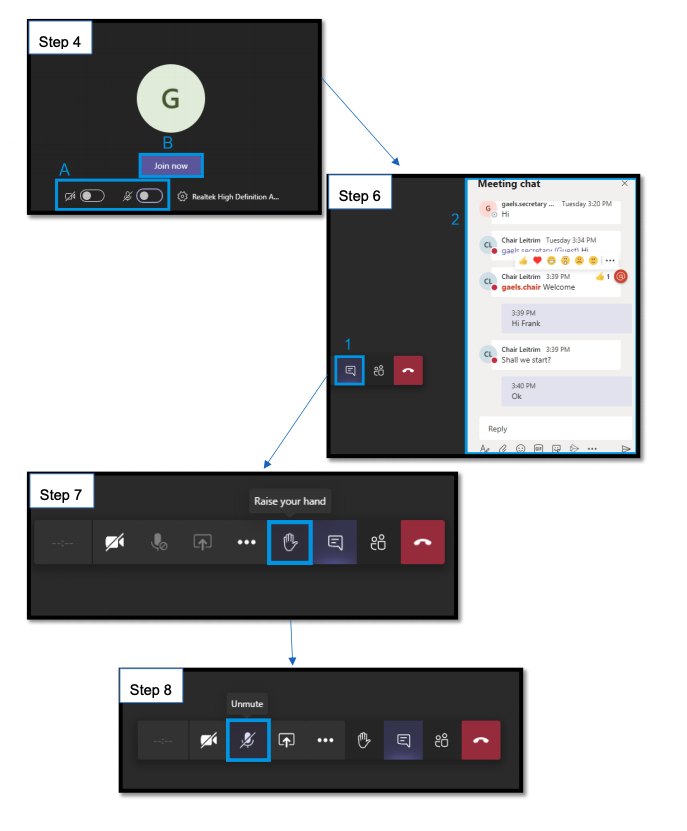St. Finians AGM 2021 will take place on Monday 29th November at 8:30pm online using Microsoft Teams.
Email invitations to join the AGM 2021 for St. Finians Swords GAA Club team have been sent out to all fully paid up adult members.
Today an email entitled St. Finians GAA Club AGM 2021 Clár was sent out with the agenda.
If you did not receive an invite, agenda or clár please contact pro.stfiniansswords.dublin@gaa.ie ASAP.
Any final inquiries or attendance apologies can be emailed to pro.stfiniansswords.dublin@gaa.ie up to 6:30pm on Monday 29th November.
Microsoft Teams
Our club AGM will be online this year and this brings some unique challenges in how to organize and run a large meeting like this. With your patience and understanding on the day, we hope to facilitate all.
The AGM starts on Monday 29th November at 8:30 pm. But it does take time to log in and get accustomed to Microsoft Teams if you have not used it before.
Preparation Tips
- Please take some time before the meeting to register yourself in the Microsoft Team
- Please log in 15 minutes early before the AGM meeting starts, as it does some time and the AGM will start at 8:30 pm sharp.
- Ensure the microphone and camera (optional) works on the device that you will be using to attend
- When joining the meeting ensure that your microphone is muted, this will prevent disruption for others when entering the meeting
At the Meeting
- You will first join a lobby for a short while, your email will be noted and then admitted to the meeting.
- You are free to use the chat and use the raise your hand function
- You will automatically be on mute. raise your hand informs the presenter that you would like to speak. Once granted the presenter role, you will have to unmute your microphone so all can hear you.
- The meeting will be recorded and by attending you grant permission for the recording to take place.
REGISTERING YOUR EMAIL ADDRESS
The following section is a step by step guide on how to register your personal email address with Microsoft.
Step 1: Visit the Microsoft Teams website and select “Sign up for free”
Step 2: Enter your personal email address and click Next
Step 3: Select “Create account”
Step 4: Enter you Country/ region and Birthdate then select Next
Step 5: In the “How do you want to use Teams” select which option best describes your use of the registered email address 2
Step 6: Create a password
Step 7: A verification code will be sent to your email inbox (the email will be sent by the Microsoft account team). Take note of the code within the email
Step 8: Enter the code and click Next
Step 9: Enter the last details that are requested.
Step 10: Once your account has been created you can then select “Use the web app instead”
Step 11: you are now able to use Teams as you want. It is recommended to familiarise yourself with how the application works before attending the AGM
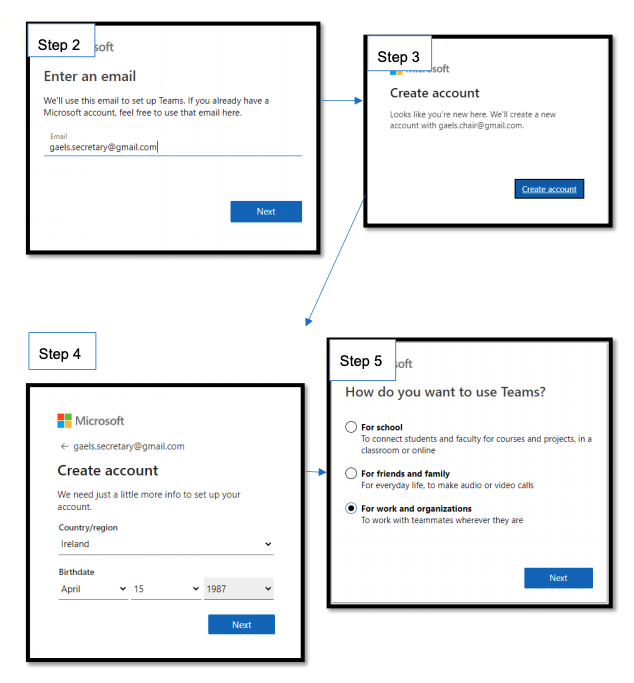
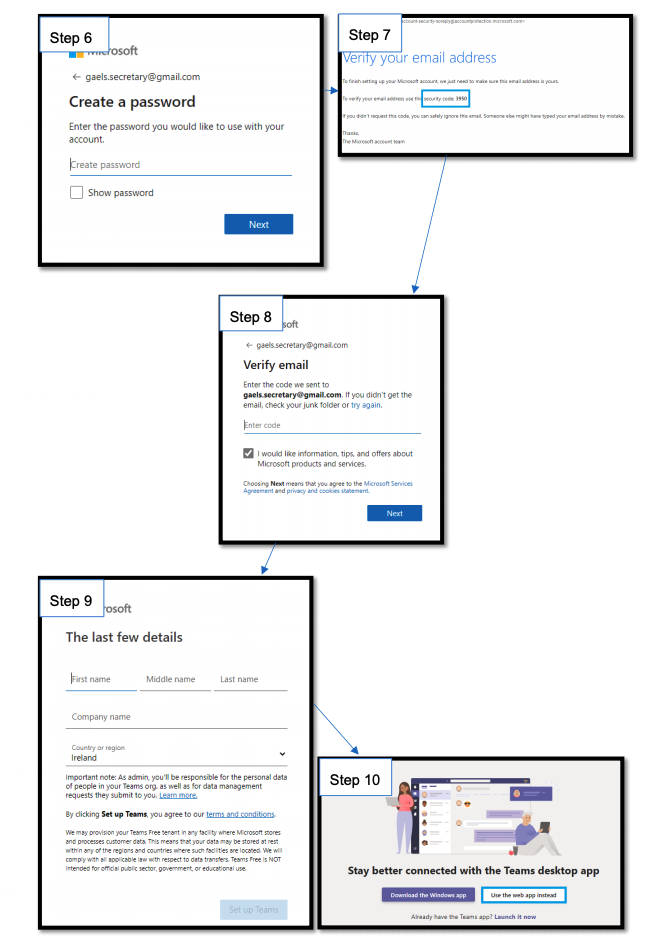
ATTENDING THE VIRTUAL AGM
The following section is a step-by-step guide on how to accept the AGM invite and some of the useful features available on MS Teams.
Step 1. When the AGM invite is sent to all attendees you will receive an email with a link stating “Join Microsoft Teams Meeting”. When you click the link, you will be brought to the Teams website.
Step 2: Select “Continue on this browser”
Step 3: If this is your first-time using Teams you may need to allow permissions for Teams to use your Camera and Microphone.
Step 4: Before entering the meeting please ensure that you microphone is set to Off (A), then select “Join now” (B)
Step 5: Wait until the host admits you
Step 6: Once you are admitted into the AGM you can use the chat window to communicate with other in the meeting. This can be done by Clicking the Chat button (1) which will open the Chat window (2)
Step 7: You can use the “Raise your Hand” function to show the host that you want to speak
Step 8: When you have been giving the opportunity to speak don’t forget to unmute your microphone so that everyone can hear you